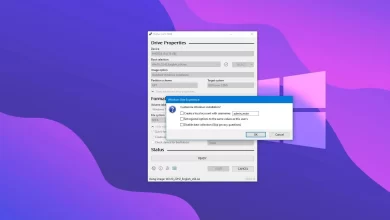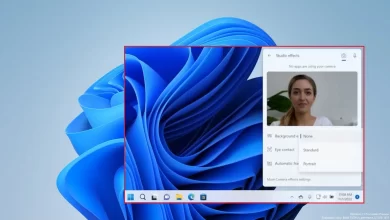Cómo convertir su PC en un servidor multimedia DLNA en Windows 10

Casi todos los dispositivos que conecta a un televisor (por ejemplo, Xbox Series X, S, One, PlayStation, Roku, Chromecast, Android TV o Apple TV) tienen soporte DLNA para transmitir medios a través de la red. Por supuesto, siempre que configure el dispositivo que almacena el contenido como un servidor Digital Living Network Alliance (DLNA).
DLNA es un conjunto de reglas que facilita la configuración de un dispositivo para transmitir videos, fotos y música a otros dispositivos habilitados para DLNA en su red.
En Windows 10, al igual que en las versiones anteriores, no necesita un software de servidor de medios DLNA de terceros para enviar medios a otros dispositivos. La única advertencia es que Microsoft no ha migrado su función compatible con DLNA a la aplicación Configuración, por lo que deberá usar el Panel de control.
En esta guía, aprenderá los pasos para habilitar la transmisión de medios en Windows 10 para enviar su música, imágenes y videos a otros dispositivos en su red.
Habilitar la transmisión de medios en Windows 10
Para habilitar la transmisión de medios, haga lo siguiente:
-
Abierto comenzar.
-
Buscar «Opciones de transmisión de medios» y haga clic en el resultado para abrir el Panel de control en esa sección.
Nota rápida: Si la búsqueda no muestra el resultado, también puede acceder a la configuración desde Panel de control > Redes e Internet > Redes y recursos compartidos > Opciones de transmisión de medios.
-
Seguir adelante «Habilitar flujo de medios» botón para habilitar DLNA en Windows 10.

-
Seguir adelante Bien botón.

También notará que después de habilitar la transmisión de medios, tiene más opciones disponibles, incluida la capacidad de ingresar un nombre personalizado para su biblioteca para identificar el contenido al que está accediendo.
«Mostrar dispositivos alimentados» está configurado en «Red local» de forma predeterminada, que no desea cambiar a menos que haya una buena razón. A continuación, también verá una lista de dispositivos habilitados para DLNA actualmente en la red con acceso a su contenido. Sin embargo, siempre puede desmarcar «Permitido» la opción de bloquear el dispositivo.
Vale la pena señalar que ese contenido no estará disponible para otros dispositivos cuando su computadora esté en modo de suspensión o completamente apagada. Para cambiar este comportamiento, debe hacer clic en «Elegir opciones de energía» opción y configurar el dispositivo para permanecer despierto.
Después de completar los pasos, las bibliotecas de su cuenta (música, imágenes y videos) estarán disponibles automáticamente para que cualquier dispositivo de transmisión acceda a sus medios.
Hay varias otras opciones, pero en su mayor parte, no necesitará configurar nada más, ya que todas las configuraciones predeterminadas son lo suficientemente buenas.
Acceda a medios DLNA en Windows 10 desde otro dispositivo
Transmitir contenido multimedia a otro dispositivo es simple, pero dependerá de su dispositivo. Si tiene una consola Xbox, puede abrir Reproductor multimedia aplicación y espere unos momentos hasta que aparezca el nombre de su biblioteca. Luego explore y reproduzca sus imágenes, música y videos según sea necesario.

Aunque Windows 10 no incluye ninguna referencia de DLNA para su función de transmisión de medios, en realidad cumple con todos los requisitos para ser un servidor de medios DLNA.
También vale la pena señalar que, si bien la mayoría de las veces no tendrá problemas para transmitir contenido, cada dispositivo tiene su propia limitación de contenido compatible. Consulte siempre el sitio web de soporte del fabricante de su dispositivo para conocer los formatos de archivo y los códecs compatibles.
Aunque esta guía se enfoca principalmente en Windows 10, puede habilitar la transmisión de medios en Windows 8.1 y 7.