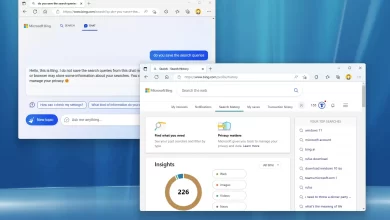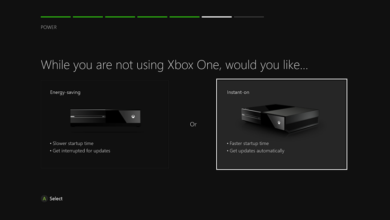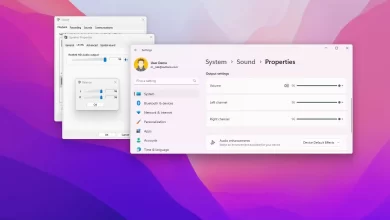Cómo crear medios de instalación USB de arranque de Windows 11
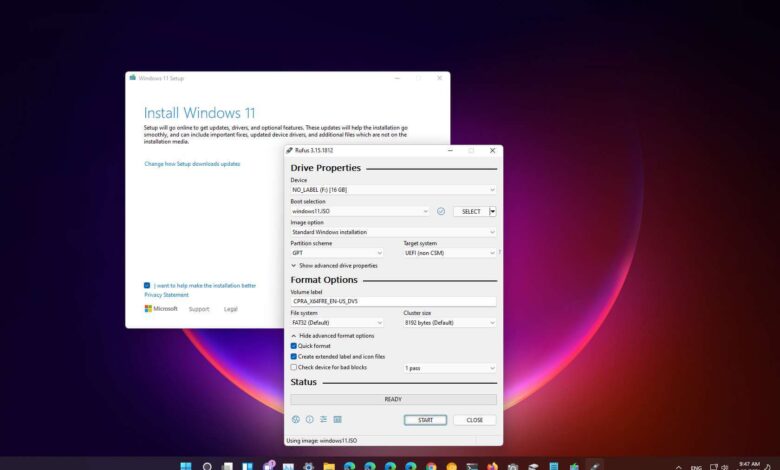
- Para crear un USB de arranque de Windows 11, descargue e inicie Herramienta de creación de medios.
- Seleccionar «Memoria USB» opción y continúe con las instrucciones en pantalla.
- Otra forma de crear una unidad USB es usar la herramienta Rufus, que incluye la opción de descargar Windows 11 ISO.
- O puede descargar manualmente la ISO oficial de Windows 11 y usar la línea de comandos para crear el medio de arranque.
Si planea instalar Windows 11 en una PC que cumple con los requisitos mínimos mediante el proceso de limpieza, necesitará una unidad USB de arranque y esta guía le indicará cómo hacerlo.
Si bien puede iniciar una instalación limpia de Windows 11 directamente desde la Herramienta de creación de medios o el archivo ISO montado, arrancar su dispositivo con un medio de instalación USB sigue siendo el mejor enfoque para continuar con la instalación. También es quizás la única forma de instalar Windows 11 en una computadora o dispositivo nuevo con un disco duro vacío.
Si necesita crear una unidad flash USB de arranque para instalar Windows 11, tiene varias opciones, incluida la herramienta de creación de medios, Rufus y el símbolo del sistema.
En esta guía, aprenderá a crear un dispositivo de arranque USB para realizar una instalación limpia o en el lugar de Windows 11 con compatibilidad con UEFI. Puede usar Windows 10 o Windows 11 para usar estas instrucciones.
Cree un USB de arranque de Windows 11 desde Rufus
Para crear un USB de arranque de Windows 11 con Rufus, sigue estos pasos:
-
En la sección «Descargar», haga clic en el enlace para descargar la última versión.
-
Haga doble clic en el ejecutable para iniciar la herramienta.
-
Seguir adelante ajustes (tercer botón desde la izquierda) en la parte inferior de la página.
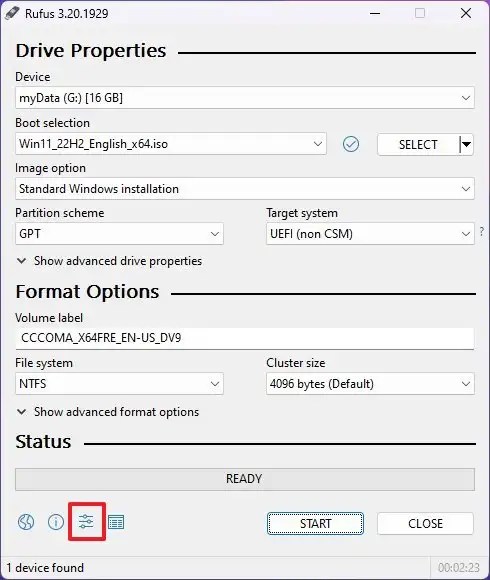
-
En la sección «Configuración», use el menú desplegable «Buscar actualizaciones» y seleccione A diario opción.
-
Seguir adelante Colgar botón.
-
Seguir adelante Colgar botón de nuevo.
-
Abierto rufo de nuevo.
-
(Opcional) En la sección «Dispositivo», use el menú desplegable y seleccione la unidad flash USB para crear los medios de instalación.
-
En la sección «Selección de inicio», use el menú desplegable y seleccione «Imagen de disco o ISO» opción.
-
Seguir adelante flecha hacia abajo (a la derecha) y seleccione Descargar opción.
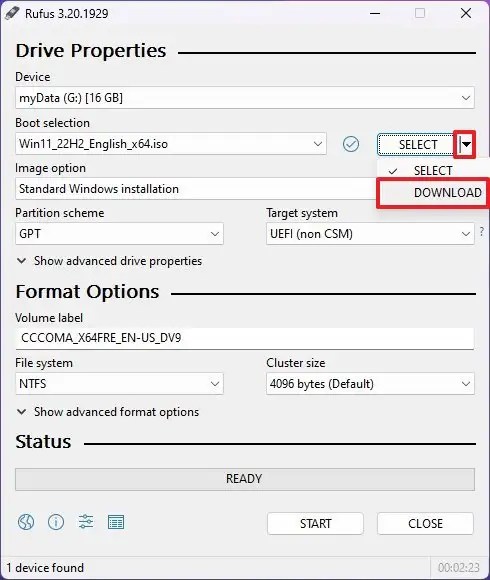
-
Seguir adelante Descargar botón.
-
Seleccionar ventanas 11 opción.
-
Seguir adelante Sigue adelante botón.
-
En la sección «Lanzamiento», seleccione «22H2 (compilación 22621.xxx – 2022.10)» opción para descargar la actualización de Windows 11 2022.
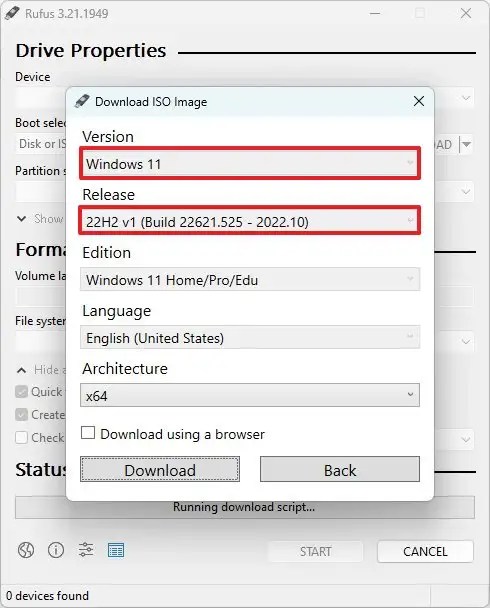
-
Seguir adelante Sigue adelante botón.
-
Seleccionar Windows 11 Hogar/Pro/Edu opción.
-
Seguir adelante Sigue adelante botón.
-
Seleccione el idioma para la instalación de Windows 11.
-
Seguir adelante Sigue adelante botón.
-
Seleccionar x64 arquitectura.
-
Seguir adelante Descargar botón.
-
Seleccione la ubicación para guardar automáticamente el archivo ISO de Windows 11 22H2.
-
En la configuración «Opción de imagen», seleccione «Instalación estándar de Windows 11» opción.
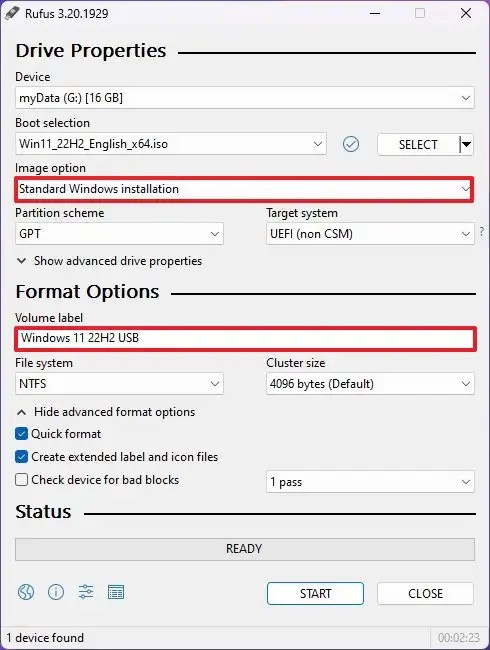
-
(Opcional) Continúe con la configuración predeterminada después de la descarga.
-
(Opcional) En la configuración «Etiqueta de volumen», especifique un nombre para la unidad, por ejemplo Configurar Windows 11 22H2.
-
Seguir adelante comenzar botón.
-
Claro «Eliminar los requisitos para más de 4 GB de RAM, Arranque seguro y TPM 2.0» opción.
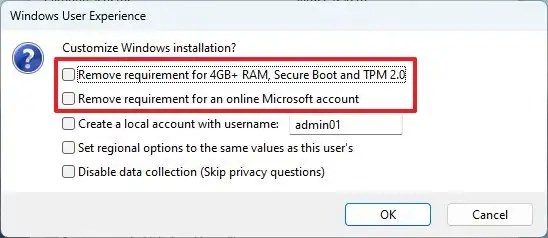
-
Claro «Eliminar el requisito de una cuenta en línea de Microsoft» opción.
-
(Opcional) Verificar «Crear una cuenta local con nombre de usuario» opción si desea una instalación con una cuenta local en lugar de una cuenta de Microsoft (no recomendado).
-
Seguir adelante Bien botón.
Después de completar los pasos, la herramienta comenzará a crear un entorno de arranque con los medios de instalación de Windows 11.
Cree un USB de arranque de Windows 11 desde la línea de comandos
Para crear una unidad flash USB de arranque para instalar Windows 11 con la línea de comandos, siga estos pasos:
-
En la sección «Descargar imagen de disco de Windows 11 (ISO)», seleccione ventanas 11 opción.
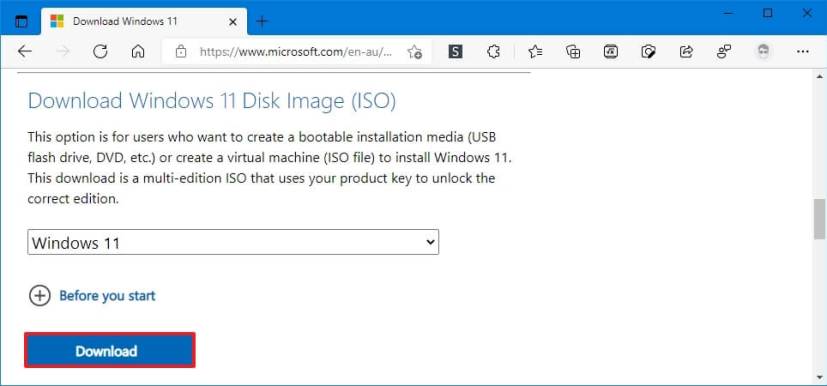
-
Seguir adelante Descargar botón.
-
Seleccione el idioma de instalación.
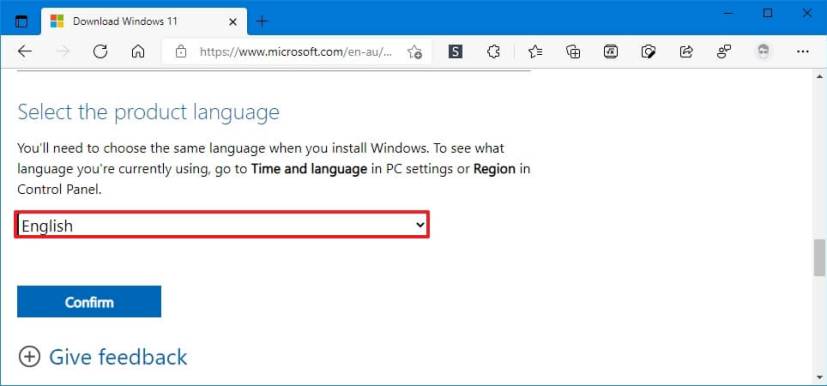
-
Seguir adelante Confirmar botón.
-
Seguir adelante Descargar para descargar Windows 11 ISO en su dispositivo.
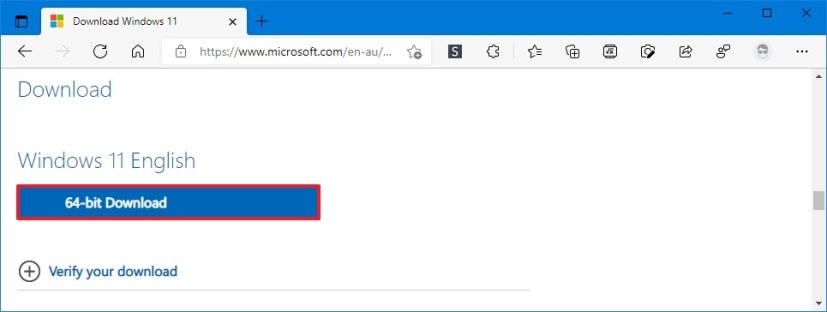
-
Abierto comenzar.
-
Buscar solicitud de pedidohaga clic derecho en el resultado superior y seleccione Ejecutar como administrador opción.
-
Escriba el siguiente comando para abrir Diskpart y presione ingresar:
diskpart
-
Escriba el siguiente comando para determinar la unidad flash USB y presione ingresar:
list disk
-
Escriba el siguiente comando para seleccionar el espacio de almacenamiento y presione ingresar:
select disk 1
Consejo rapido: El
select disk 1comando como ejemplo, pero necesita reemplazar 1 con la unidad flash que desea utilizar. -
Escriba los siguientes comandos para borrar todo de la unidad flash USB y presione ingresar:
clean
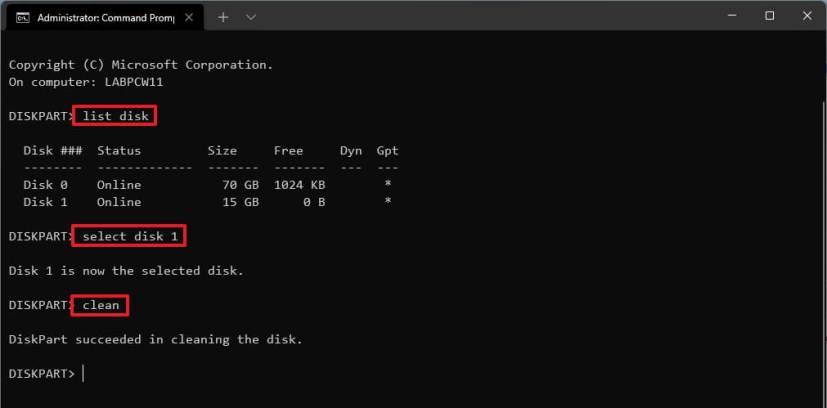
-
Escriba el siguiente comando para crear una partición primaria y presione ingresar:
create partition primary
-
Escriba el siguiente comando para seleccionar la nueva partición y presione ingresar:
select partition 1
-
Escriba el siguiente comando para hacer que la unidad flash USB sea de arranque y presione ingresar:
format FS=FAT32 quick
-
Escriba el siguiente comando para asignar un volumen y una letra de unidad para la unidad flash USB y presione ingresar:
assign letter=X
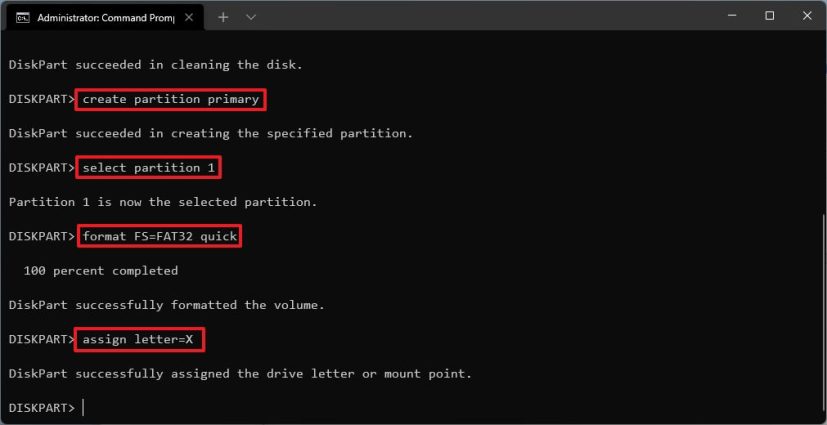
Cambiar X para cualquier letra disponible que desee utilizar en el comando.
-
Escriba el siguiente comando para salir de la herramienta y presione ingresar:
exit
-
Escriba el siguiente comando para montar el archivo ISO de Windows 11 y presione ingresar:
PowerShell Mount-DiskImage -ImagePath "C:\path\to\Windows11.iso"
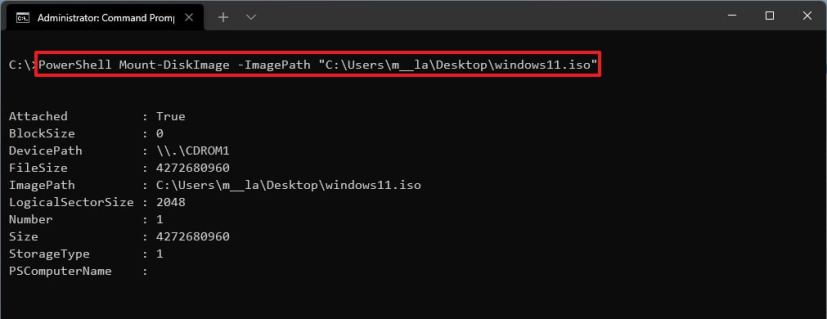
En el comando, actualice la ruta con la ubicación donde almacenó el archivo ISO de Windows 11.
-
Escriba el siguiente comando para reiniciar Diskpart y presione ingresar:
diskpart
-
Escriba el siguiente comando para determinar la letra de la unidad para el archivo ISO de Windows 11 montado y presione ingresar:
list volume
-
Escriba el siguiente comando para salir de Diskpart y presione ingresar:
exit
-
Escriba el siguiente comando para acceder al archivo ISO de Windows 11 y presione ingresar:
E:
-
Escriba el siguiente comando para ingresar a la carpeta de inicio y presione ingresar:
cd boot
-
Escriba el siguiente comando para actualizar el código de inicio de volumen para la unidad flash USB y presione ingresar:
bootsect /nt60 X:
-
Escriba el siguiente comando para copiar todos los archivos de instalación de Windows 11 a la unidad flash USB y presione ingresar:
xcopy E:\*.* X:\ /E /F /H
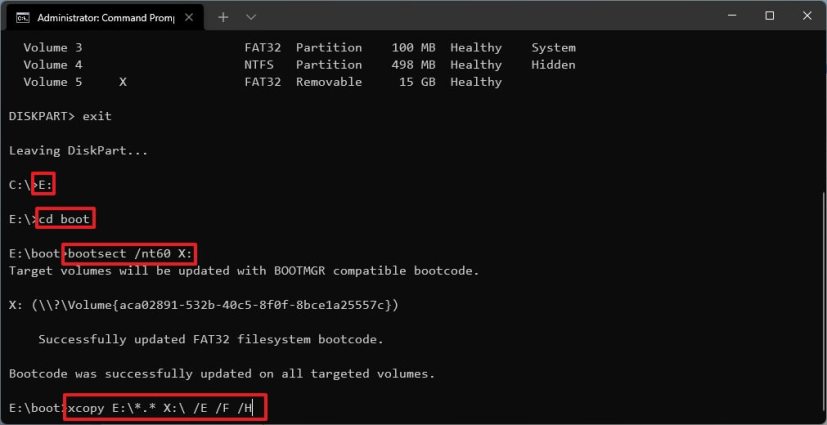
En orden, cambia mi y X letras de unidad con las letras de unidad correctas para la imagen ISO de Windows 11 y la unidad flash USB, respectivamente.
Después de completar los pasos, puede usar la unidad flash de arranque para instalar Windows 11 en dispositivos UEFI.
Cree un USB de arranque de Windows 11 desde la herramienta de creación de medios
Para crear un USB de arranque de Windows 11 con la herramienta de creación de medios, siga estos pasos:
-
En la sección «Crear medios de instalación de Windows 11», haga clic en Descargar ahora botón.
-
Haga doble clic en MediaCreationToolW11.exe archivo para iniciar la herramienta.
-
Seguir adelante Acepto botón.
-
Seguir adelante Próximo botón.
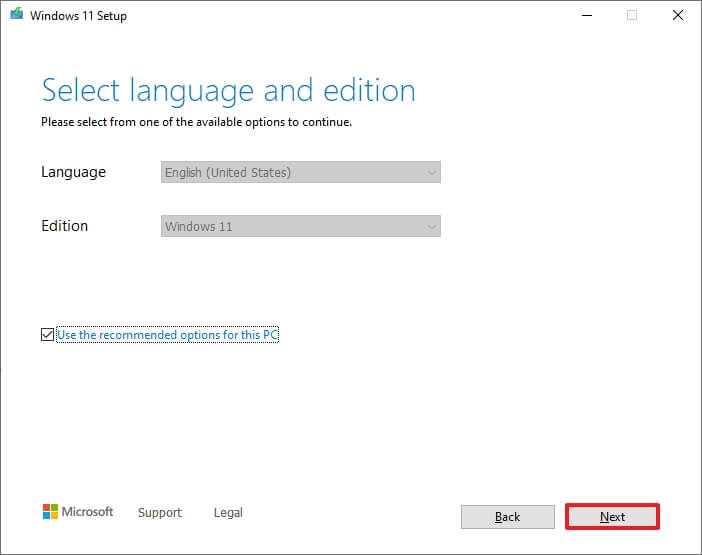
Nota rápida: Si desea crear un USB de Windows 11 para otro dispositivo, también puede eliminar el «Use las opciones recomendadas para esta computadora” la opción de seleccionar el idioma, la arquitectura y la edición correctos.
-
Seleccionar Memoria USB opción.
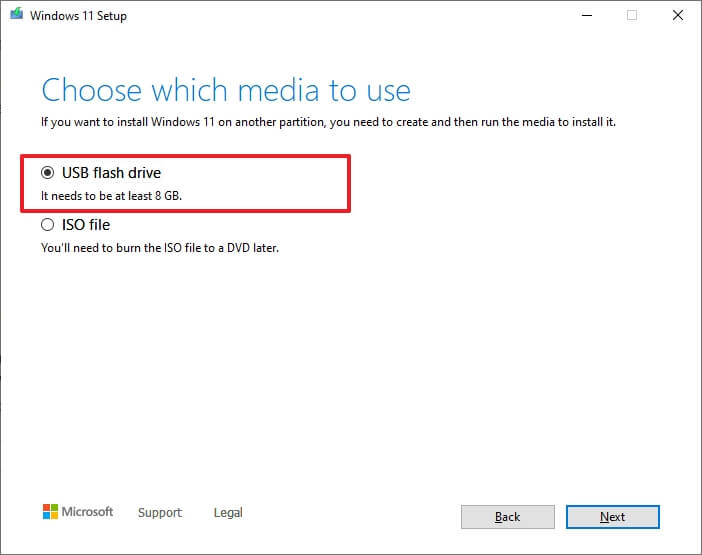
-
Seguir adelante Próximo botón.
-
Seleccione la unidad flash USB de la lista, pero asegúrese de que no tenga ningún archivo importante, ya que este proceso borrará todo lo que contiene.
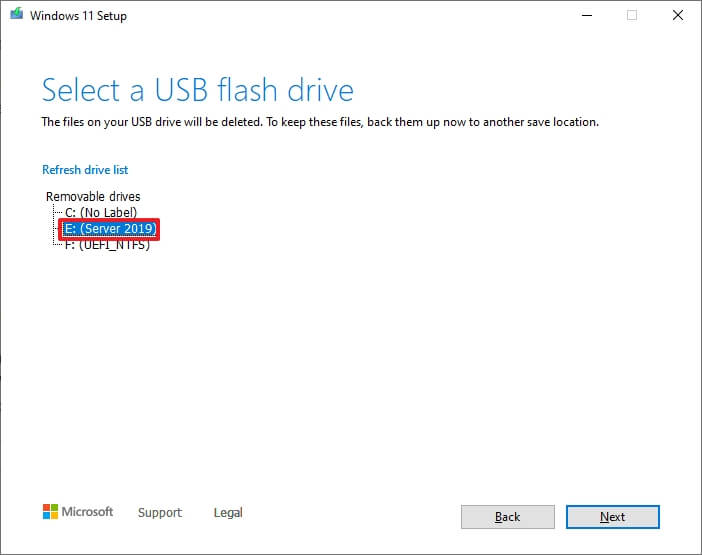
-
Seguir adelante Próximo botón.
-
Seguir adelante FIN botón.
Después de completar los pasos, puede iniciar el dispositivo compatible con UEFI con la unidad USB para instalar Windows 11.
Es posible que ganemos una comisión por compras usando nuestros enlaces para continuar brindando contenido gratuito. Información de la política de privacidad.
Todo el contenido de este sitio se proporciona sin garantía, expresa o implícita. Utilice cualquier información bajo su propio riesgo. Siempre haga una copia de seguridad de su dispositivo y sus archivos antes de realizar cualquier cambio. Información de la política de privacidad.