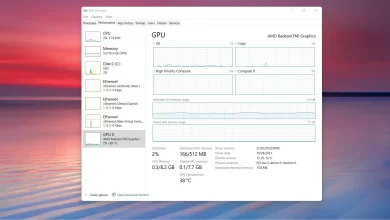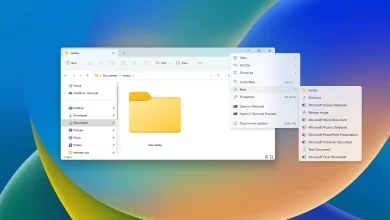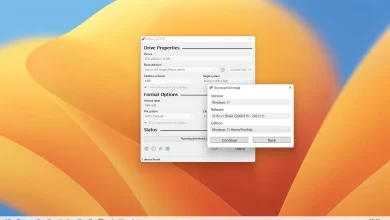Cómo encontrar su dirección IP en Windows 10

- Para encontrar su dirección IP en Windows 10, abra el ajustes > Redes e Internet > ESTADOabierto «Wifi» o «Ethernet» página de propiedades y encuentre la dirección IP en «Dirección IPv4» configuración.
- o, de solicitud de pedidocorrer «ipconfig» comando para encontrar la subdirección IP «Dirección IPv4».
- o, de Potencia Shellcorrer «Obtener dirección IP de red» comando para determinar la sub IP «Dirección IP.»
- También puede usar el Administrador de tareas o el Panel de control.
Las computadoras conectadas a una red necesitan una dirección de Protocolo de Internet (IP) para identificarse en la red y comunicarse con otros dispositivos. Esto es cierto ya sea que acceda a su red doméstica, trabajo o Internet.
Aunque normalmente nos conectamos a la red mediante una conexión inalámbrica o por cable y nos olvidamos del resto, en ocasiones es posible que necesite saber la dirección IP local configurada en su dispositivo para compartir recursos con otras computadoras, para permitir que otras personas se conecten de forma remota o para solucionar problemas. problemas de red, y en Windows 10 hay al menos cinco formas de ver la información de la dirección IP de su dispositivo.
En esta guía, aprenderá cinco formas de encontrar la dirección IP de su computadora en Windows 10, incluido el uso de la aplicación Configuración, el Administrador de tareas, el Panel de control, el Símbolo del sistema y PowerShell.
Encuentra la dirección IP en Windows 10
Para encontrar la dirección IP de su conexión «Wi-Fi» o «Ethernet» en Windows 10, siga estos pasos:
-
Abierto ajustes en Windows 10.
-
Haga clic en Redes e Internet.
-
Haga clic en ESTADO.
-
Seguir adelante «Propiedades» botón para la conexión de red activa («Wi-Fi» o «Ethernet»).

-
En la sección «Propiedades», busque la dirección IP en «Dirección IPv4» configuración.

La única advertencia al usar este método es que la aplicación Configuración, por alguna extraña razón, no muestra la información de su dirección IPv6 si esa es la versión del protocolo que está usando.
Encuentre la dirección IP en Windows 10 desde el Administrador de tareas
Para verificar su dirección IP en Windows 10 desde el Administrador de tareas, siga estos pasos:
-
Abierto comenzar.
-
Buscar Administrador de tareas y haga clic en el resultado superior para abrir la aplicación.
-
Haga clic en Actuación pestaña.
-
Seleccione el adaptador de red para el que desea encontrar la dirección IP.

-
Verifique la dirección IP del dispositivo en la parte inferior derecha del archivo «Dirección IPv4» y «Dirección IPv6» ajustes.
Después de completar los pasos, el Administrador de tareas mostrará la dirección IP de su computadora.
Encuentre la dirección IP en Windows 10 en el Panel de control
Para encontrar la dirección IP de su computadora en el Panel de control, siga estos pasos:
-
Abierto Panel de control.
-
Haga clic en Redes e Internet.
-
Haga clic en Redes y recursos compartidos.
-
Haga clic en «Cambiar la configuración del adaptador» en el panel izquierdo.

-
Haga doble clic en el adaptador de red activo.

-
Seguir adelante Detalles botón.

-
En la página «Detalles de la conexión de red», encontrará que la dirección IP de su dispositivo aparecerá en la «Dirección IPv4» ajuste (y «Vincular dirección IPv6 local» ajuste si esta es la versión de protocolo que está utilizando).

Encuentre la dirección IP en Windows 10 desde el símbolo del sistema
Para encontrar la dirección IP de su computadora en Windows 10 desde la línea de comandos, siga estos pasos:
-
Abierto comenzar.
-
Buscar solicitud de pedidohaga clic derecho en el resultado superior y seleccione Ejecutar como administrador.
-
Escriba el siguiente comando para averiguar la información de su dirección IP y presione ingresar:
ipconfig

- Busque la dirección TCP/IP en «Dirección IPv4» y «Vincular dirección IPv6 local» ajustes.
Después de completar los pasos, el comando revelará la dirección IP del dispositivo.
Encuentre la dirección IP en Windows 10 desde PowerShell
Para encontrar la dirección IP de su computadora con PowerShell, siga estos pasos:
-
Abierto comenzar.
-
Buscar Potencia Shellhaga clic derecho en el resultado superior y seleccione Ejecutar como administrador.
-
Escriba el siguiente comando para averiguar la información de su dirección IP y presione ingresar:
Get-NetIPAddress

- Compruebe la dirección IP en «Dirección IP» configuración.
Después de completar los pasos, el comando de PowerShell mostrará la configuración de su red, que incluye la dirección IP de su computadora.
Windows 10 se ejecuta en modo de doble pila, lo que implica ejecutar IPv4 e IPv6 al mismo tiempo, pero la mayoría de las veces, la información de IPv4 será todo lo que necesitará.
También tenga en cuenta que esta guía muestra los pasos para encontrar su dirección IP local. Si desea encontrar su dirección IP pública (de Internet), puede encontrar esta información rápidamente buscando «Mi dirección IP» en Google o Bing.
Es posible que ganemos una comisión por compras usando nuestros enlaces para continuar brindando contenido gratuito. Información de la política de privacidad.
Todo el contenido de este sitio se proporciona sin garantía, expresa o implícita. Utilice cualquier información bajo su propio riesgo. Siempre haga una copia de seguridad de su dispositivo y sus archivos antes de realizar cualquier cambio. Información de la política de privacidad.