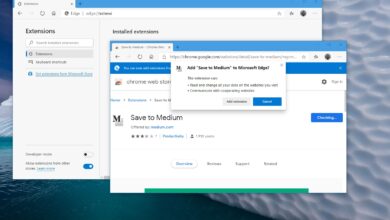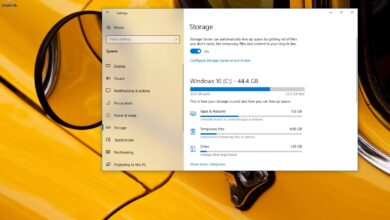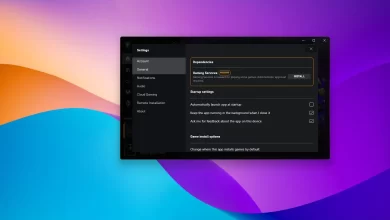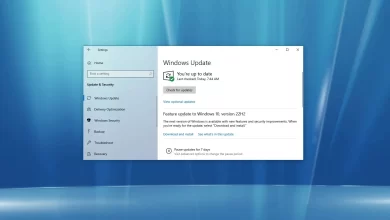Cómo habilitar Bluetooth en Windows 11
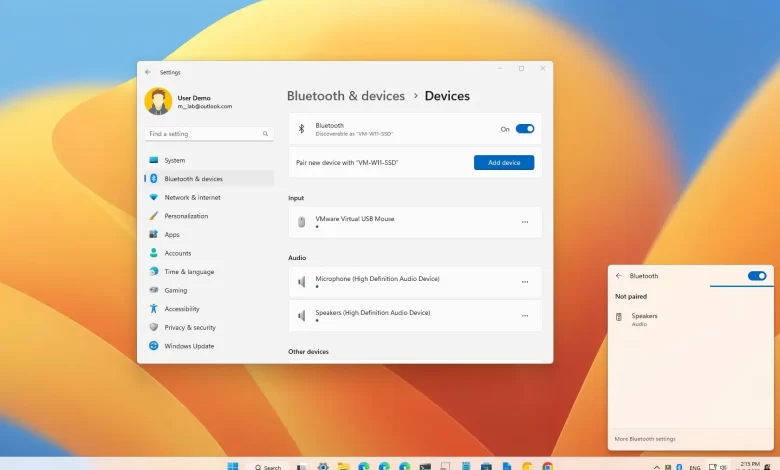
- Para habilitar Bluetooth en Windows 11, abra el ajustes > bluetooth y dispositivos > Bluetooth y empezar «Bluetooth.»
- Si falta Bluetooth, habilite el adaptador Administrador de dispositivos y luego empezar «Bluetooth» desde Configuración o Configuración rápida.
En Windows 11, puede habilitar Bluetooth rápidamente de al menos dos formas, mediante el menú desplegable Configuración rápida o mediante la aplicación Configuración, y en esta guía le mostraremos cómo hacerlo.
Bluetooth es un adaptador inalámbrico que le permite transferir datos a corta distancia y puede usarlo para conectar muchos periféricos como teclados, ratones, auriculares, cámaras, teléfonos y la lista continúa.
Bluetooth generalmente estará activado de forma predeterminada, pero es posible que deba activarlo manualmente desde la aplicación Configuración o la barra de tareas si no lo está. Es posible que deba habilitar el adaptador en el Administrador de dispositivos si Bluetooth no se encuentra en su configuración.
Esta guía le enseñará los pasos simples para habilitar Bluetooth en su computadora portátil o de escritorio con Windows 11.
Habilitar Bluetooth en Windows 11
Para habilitar o deshabilitar Bluetooth en Windows 11, siga estos pasos:
-
Abierto ajustes en Windows 11.
-
Haga clic en bluetooth y dispositivos.
-
DOBLAR Bluetooth cambie en el lado derecho para habilitar Bluetooth en Windows 11.

-
(Opcional) Detener Bluetooth interruptor para desactivar la función.
Después de completar los pasos, Bluetooth se activará en su computadora.
Habilitar el acceso directo de Bluetooth en Windows 11
Para habilitar rápidamente Bluetooth con el acceso directo de Configuración rápida en Windows 11, siga estos pasos:
-
usar «Tecla Windows + A» atajo de teclado para abrir el menú desplegable Configuración rápida.
-
Seguir adelante Bluetooth Botón para activar Bluetooth.
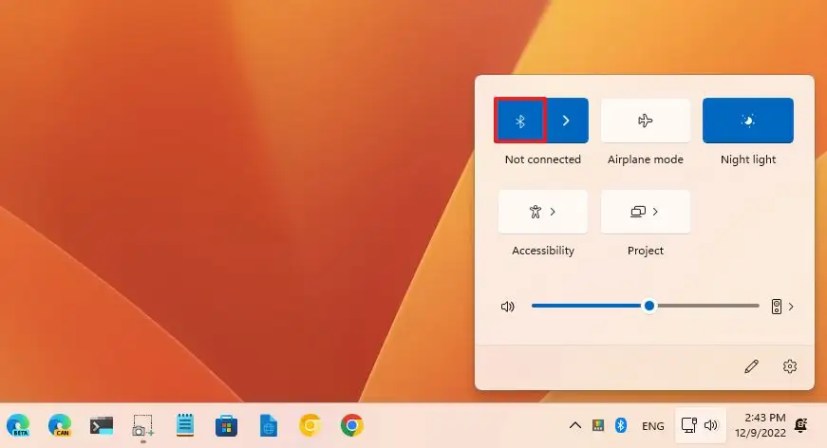
-
Seguir adelante «Administrar dispositivos Bluetooth» (junto al botón de Bluetooth).
-
Seleccione el dispositivo para emparejar.
-
Continúe con las instrucciones en pantalla (si corresponde).
-
(Opcional) Haga clic en Bluetooth de nuevo para desactivar la función.
Después de completar los pasos, su dispositivo Bluetooth debería conectarse a su computadora.
Arreglar la falta de Bluetooth en Windows 11
Si falta la opción de Bluetooth en la aplicación Configuración, es probable que su hardware esté deshabilitado, dañado o no sea compatible, o que haya un problema con el controlador. Puede verificar o reactivar rápidamente su dispositivo en el Administrador de dispositivos.
Para reparar la falta de Bluetooth en Windows 11, siga estos pasos:
-
Abierto comenzar.
-
Buscar Administrador de dispositivos y haga clic en el resultado superior para abrir la aplicación.
-
extender Bluetooth categoría.
-
Haga clic derecho en el hardware y seleccione Activar el dispositivo Falta la opción para habilitar Bluetooth.
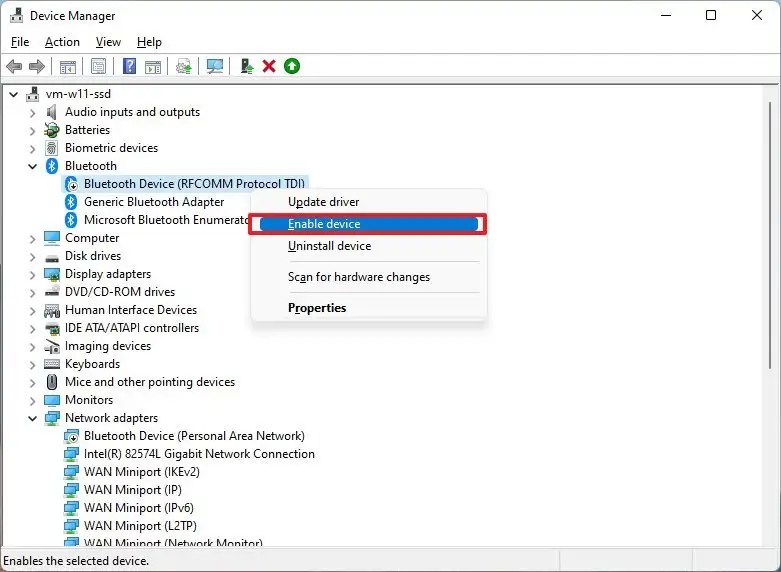
Después de completar los pasos, la opción Bluetooth debería aparecer en la aplicación Configuración. Si falta el dispositivo, es posible que el hardware esté dañado o que su dispositivo no sea compatible con esta función.
Si su computadora tiene una marca amarilla o roja, podría haber un problema con la unidad. Puede usar estas instrucciones para solucionar y solucionar problemas de Bluetooth.
Es posible que ganemos una comisión por compras usando nuestros enlaces para continuar brindando contenido gratuito. Información de la política de privacidad.
Todo el contenido de este sitio se proporciona sin garantía, expresa o implícita. Utilice cualquier información bajo su propio riesgo. Siempre haga una copia de seguridad de su dispositivo y sus archivos antes de realizar cualquier cambio. Información de la política de privacidad.