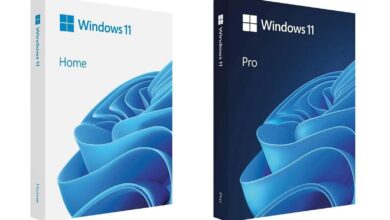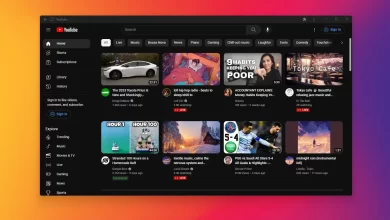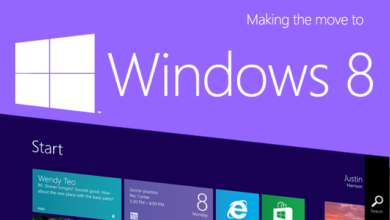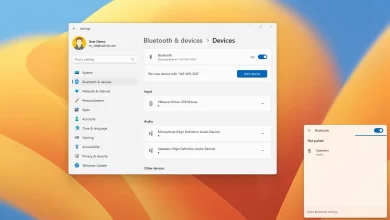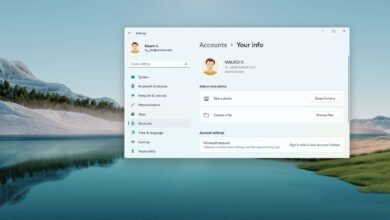Cómo programar puntos de restauración automáticos en Windows 11

En Windows 11, el Punto de restauración del sistema le permite deshacer los cambios del sistema que pueden evitar que su computadora se inicie correctamente o funcione como se espera mediante el uso de puntos de restauración.
La función Punto de restauración del sistema puede detectar y crear automáticamente puntos de restauración cuando detecta eventos especiales, como cuando Windows 11 instala un nuevo sistema o una actualización del controlador, o cuando instala una aplicación. Sin embargo, debido a que la función no crea una instantánea de cada evento del sistema, puede usar el Programador de tareas para crear puntos de restauración periódicos en caso de que necesite recuperar el sistema.
En esta guía, aprenderá los pasos para crear automáticamente puntos de restauración cada dos días para recuperar su computadora en caso de problemas.
Habilitar la restauración del sistema en Windows 11
Para habilitar Restaurar sistema en Windows 11, siga estos pasos:
-
Abierto comenzar en Windows 11.
-
Buscar Crear un punto de restauración y haga clic en el resultado superior para abrir la aplicación.
-
En la sección «Configuración de protección», seleccione la unidad del sistema (C) y haga clic en Colocar botón.

-
Seleccionar Habilitar la protección del sistema opción.

-
Seguir adelante aplicar botón.
-
Seguir adelante Bien botón.
Después de completar los pasos, puede proceder a crear una tarea programada para crear periódicamente puntos de restauración.
Crear puntos de restauración periódicos en Windows 11
Para permitir que Windows 11 cree puntos de restauración diarios, siga estos pasos:
-
Abierto comenzar.
-
Buscar Programador de tareas y haga clic en el resultado superior para abrir la aplicación.
-
(Opcional) Haga clic con el botón derecho en la carpeta «Biblioteca del programador de tareas» y seleccione Archivo nuevo opción.
-
Confirme un nombre para la carpeta, por ejemplo Mis tareas.
-
Haga clic derecho en la carpeta «Mis tareas» y haga clic en Crear tarea opción.

-
Haga clic en General pestaña.
-
En el campo «Nombre», ingrese un nombre descriptivo para la tarea, por ejemplo Mi punto de restauración periódico diario.
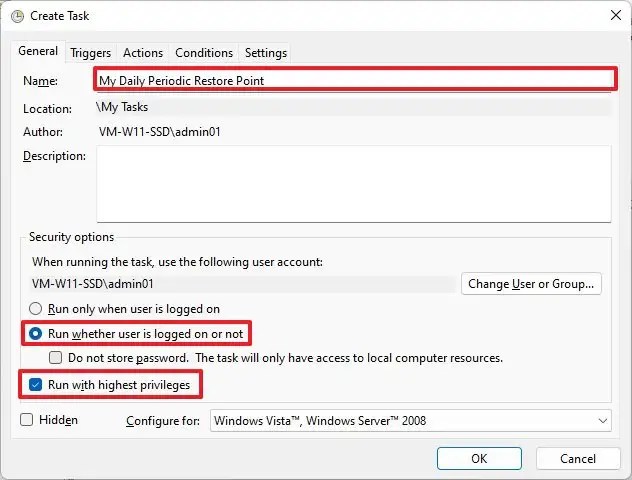
-
En la sección «Opciones de seguridad», seleccione «Ejecutar tanto si el usuario ha iniciado sesión como si no» opción.
-
Échale un vistazo «Corre con los más altos privilegios» opción.
-
Haga clic en disparadores pestaña.
-
Seguir adelante Nuevo botón.
-
Use el menú desplegable «Iniciar tarea» y seleccione en un programa opción.
-
En la sección «Configuración», seleccione A diario opción.

-
Configure los ajustes de programación (día, hora y frecuencia) a la derecha.
Nota rápida: Puede usar cualquier horario que le convenga, pero si selecciona todos los días, los puntos de restauración se crearán cada dos días, ya que el horario entrará en conflicto con la regla de un punto de restauración por día.
-
Seguir adelante Bien botón.
-
Haga clic en Comportamiento pestaña.
-
Seguir adelante Nuevo botón.
-
Utilice el menú desplegable «Acciones» y seleccione iniciar un programa opción.
-
En la configuración «Programa/secuencia de comandos», escriba el siguiente comando:
powershell.exe
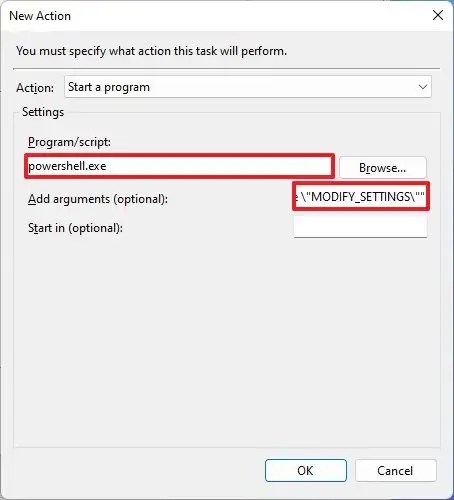
-
En la configuración «Agregar argumentos (opcional)», escriba el siguiente comando:
-ExecutionPolicy Bypass -Command "Checkpoint-Computer -Description \"My Daily Periodic Restore Point\" -RestorePointType \"MODIFY_SETTINGS\""
-
Seguir adelante Bien botón.
-
Seguir adelante términos pestaña.
-
En «Potencia», elimine «Apague si la computadora usa la energía de la batería» y «Iniciar tarea solo si la computadora está conectada a la corriente alterna» Opciones.

-
Seguir adelante Bien botón.
-
Especifique la contraseña de su cuenta.
-
Seguir adelante Bien botón.
Después de completar los pasos, se creará un punto de restauración del sistema de acuerdo con el programa especificado.
Si llega el momento en que necesita recuperar su computadora, puede usar estos pasos para deshacer los cambios de su sistema con un punto de restauración.
Es posible que ganemos una comisión por compras usando nuestros enlaces para continuar brindando contenido gratuito. Información de la política de privacidad.
Todo el contenido de este sitio se proporciona sin garantía, expresa o implícita. Utilice cualquier información bajo su propio riesgo. Siempre haga una copia de seguridad de su dispositivo y sus archivos antes de realizar cualquier cambio. Información de la política de privacidad.