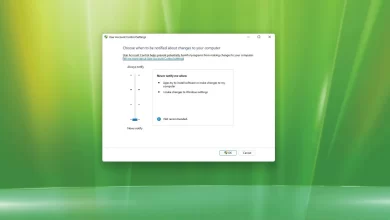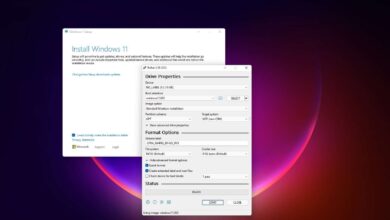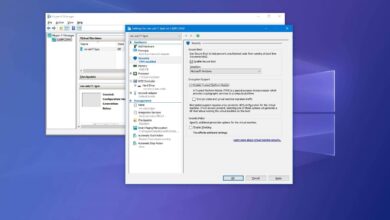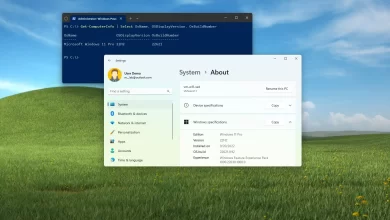Cómo realizar un arranque dual de Windows 10 Insider Preview usando VHDX

Si desea probar Windows 10 Insider Preview pero no desea crear una máquina virtual y no desea modificar su instalación actual, puede crear un disco duro virtual (VHD) para realizar un arranque dual de su sistema con otro. versión del sistema operativo funcionamiento.
Lo crea o no, usar un disco duro virtual para el arranque dual de Windows 10 Insider Preview es más flexible que ejecutar una máquina virtual, porque técnicamente, una vez que haya terminado de configurar su sistema operativo, la virtualización no está involucrada y Windows 10 tomará aprovechar al máximo el hardware. . También es una mejor opción que instalar el sistema operativo encima de su instalación actual, ya que es una versión preliminar y tiene errores y características que no están completamente implementadas.
Ahora, en esta guía, aprenderá a usar el Servicio y la administración de imágenes de implementación (DISM) para aplicar la imagen Insider Preview a un disco duro virtual, de modo que pueda realizar un arranque dual con versiones anteriores del sistema operativo, incluido Windows 7. y Windows 8.
Cómo iniciar Windows 10 de forma dual usando VHDX
-
Descargue el archivo ISO de Windows Insider Preview y extraiga todos los archivos a una carpeta.
-
Abierto Gestión de discoshacer clic Acciónentonces Crear el disco duro virtual. usar VHDX formato de archivo y asigne el tamaño que debe tener su disco duro virtual.
-
Encuentre una ubicación para almacenar el nuevo VHDX (preferiblemente elija la ubicación «C:\»), elija un nombre descriptivo, haga clic en sabio y luego Bien.
-
Cuando se haya creado el disco duro virtual… Desde Administración de discos, inicialice el nuevo disco. Haga clic derecho en la nueva unidad, seleccione Inicializar el disco y GPTy haga clic Bien.
-
Haga clic con el botón derecho en Espacio en disco no asignado y seleccione Nuevo volumen sencillohacer clic Próximo, Próximoescriba la nueva letra de unidad, haga clic en Próximodeje la configuración predeterminada, haga clic en Próximoentonces FIN.
-
Abra el símbolo del sistema como administrador y mueva fuente el directorio donde extrajo el archivo ISO de Windows Insider Preview. A continuación se muestra un ejemplo.
E:\Windows10InsiderPreview\Sources
-
Ejecute el comando Administración y mantenimiento de imágenes de implementación (DISM) para aplicar la imagen install.wim al nuevo disco duro virtual. Escribe el siguiente comando y presiona ingresar:
dism /apply-image /imagefile:install.wim /index:1 /ApplyDir:E:\
Dónde «es» es la letra de la unidad que asignó al nuevo disco duro virtual.
-
Después de que DISM termine de aplicar la imagen al nuevo disco duro virtual. El siguiente paso es hacer que el cargador de arranque reconozca la nueva unidad. Para hacer esto, en el símbolo del sistema, escriba el siguiente comando y presione ingresar:
bcdboot E:\Windows
Finalmente reinicia tu computadora y desde el bootloader elige Windows Insider Preview y el sistema operativo se iniciará como si fuera una computadora nueva arrancando por primera vez. Luego deberá completar el proceso de instalación como lo haría en una computadora nueva.
Una vez que esté en su escritorio, asegúrese de conectar Windows en línea para obtener las últimas actualizaciones y los controladores necesarios. Si usa una Surface Pro 3, es posible que no pueda conectarse en línea porque los controladores inalámbricos no se instalaron durante el proceso de configuración. Aquí tendrás que ir en línea y descargar el paquete de controladores de Surface Pro 3.
Es posible que ganemos una comisión por compras usando nuestros enlaces para continuar brindando contenido gratuito. Información de la política de privacidad.
Todo el contenido de este sitio se proporciona sin garantía, expresa o implícita. Utilice cualquier información bajo su propio riesgo. Siempre haga una copia de seguridad de su dispositivo y sus archivos antes de realizar cualquier cambio. Información de la política de privacidad.