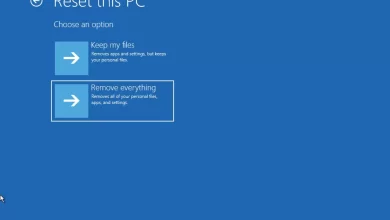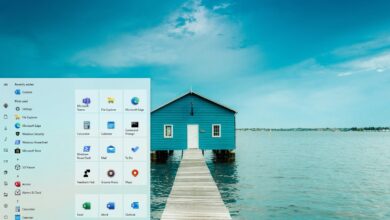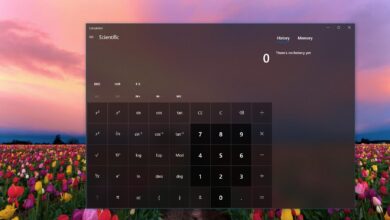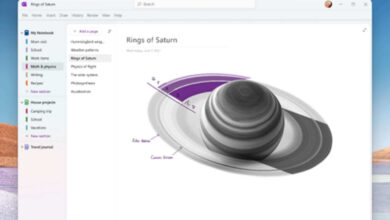Cómo acelerar el tiempo de arranque en Windows 11

En Windows 11, si nota que su computadora se inicia lentamente, hay algunos consejos que puede seguir para acelerar el tiempo de arranque antes de planificar las actualizaciones de hardware.
Cuando su computadora portátil o de escritorio no se inicia rápidamente, puede acelerar el tiempo de inicio de varias maneras. Por ejemplo, puede habilitar el inicio rápido, deshabilitar las aplicaciones al inicio, elegir un modo de energía diferente diseñado para el rendimiento y liberar espacio para aumentar la eficiencia de la unidad. También puede ejecutar un análisis antivirus para buscar y eliminar cualquier malware que pueda estar afectando el rendimiento de inicio. En sistemas más antiguos, puede desfragmentar la unidad para mejorar el rendimiento del sistema y del inicio. Y si nada parece funcionar, debería considerar actualizar su memoria y disco duro.
Esta guía le enseñará ocho formas de acelerar el tiempo de arranque en su PC con Windows 11.
Acelerar el tiempo de arranque en Windows 11
En Windows 11, tiene muchas formas de mejorar la velocidad de inicio de su computadora.
1. Habilite el inicio rápido
Fast Startup es una característica que combina la hibernación y el apagado regular para acelerar el proceso de inicio y apagado del sistema. La función debe estar habilitada de forma predeterminada, pero si no lo está, debe habilitarla para acelerar el tiempo de arranque de Windows 11.
Para habilitar el inicio rápido en Windows 11, siga estos pasos:
-
Abierto comenzar en Windows 11.
-
Buscar Panel de control y haga clic en el resultado superior para abrir la aplicación.
-
Haga clic en Hardware y sonido (en el «Categoría» vista).
-
Haga clic en Opciones de poder.
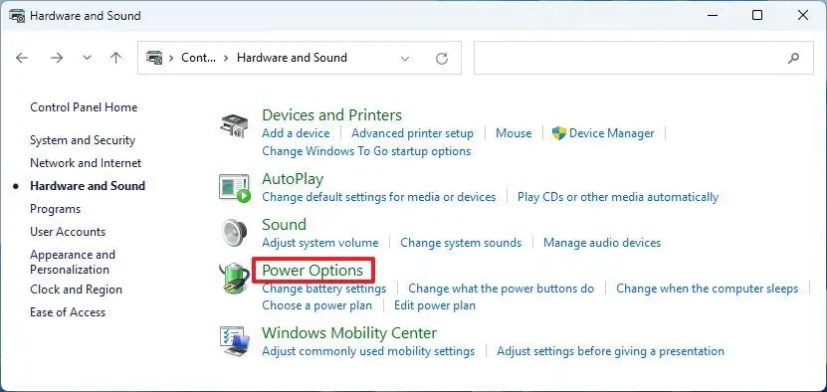
-
Seguir adelante «Elige lo que hace el botón de inicio» opción en el panel izquierdo.
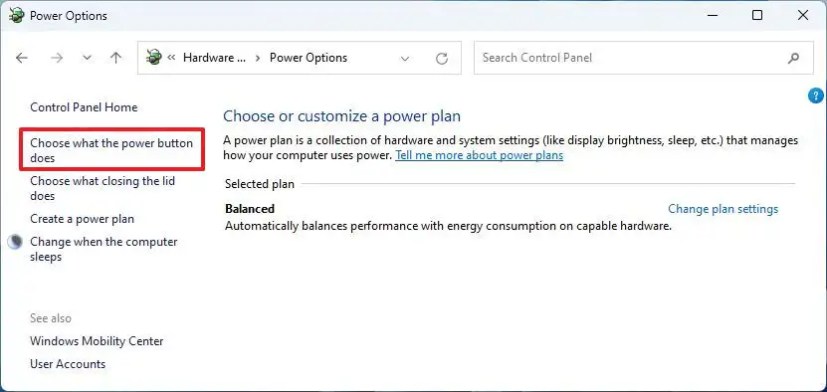
-
Seguir adelante «Cambiar la configuración que actualmente no está disponible» opción.
-
Échale un vistazo «Habilitar inicio rápido» opción para habilitar la función en Windows 11.
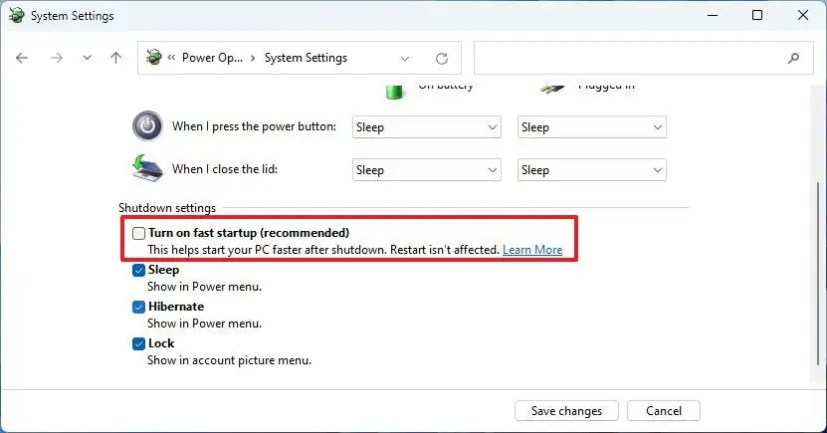
Una vez que complete los pasos, el sistema operativo se iniciará mucho más rápido que antes.
2. Deshabilitar aplicaciones de inicio
Algunas aplicaciones pueden iniciarse automáticamente después de que se inicia la computadora, lo que agrega tiempo al proceso de inicio. Si nota que su computadora tarda mucho en iniciarse, su sistema se vuelve lento rápidamente o ciertas aplicaciones siguen apareciendo cuando inicia sesión en su cuenta, debe desactivar su inicio automático.
Para deshabilitar las aplicaciones de inicio para iniciar Windows 11 más rápido, siga estos pasos:
-
Abierto ajustes.
-
Haga clic en Aplicaciones.
-
Seguir adelante Liberar pestaña.
-
(Opcional) Use la configuración ‘Ordenar por’ y seleccione Impacto de la puesta en marcha opción.
-
Apague el interruptor de palanca para deshabilitar los programas al inicio.
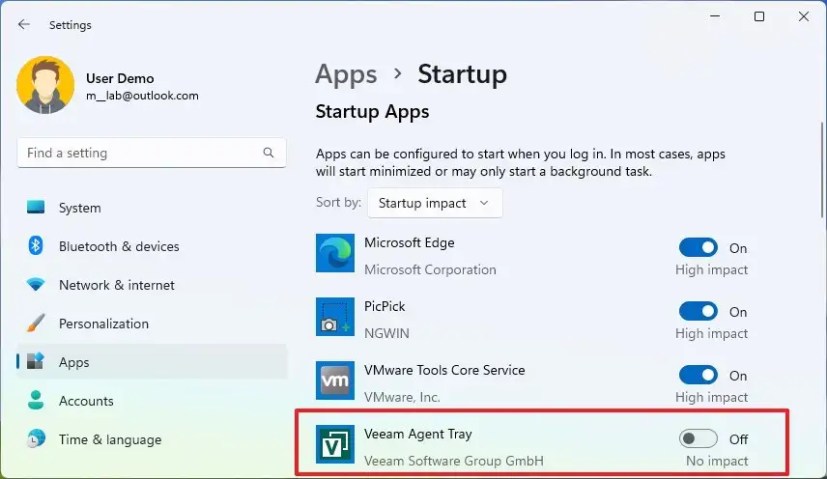
Después de completar los pasos, las aplicaciones ya no se ejecutarán automáticamente al inicio, lo que acelerará el proceso de inicio y el rendimiento general en Windows 11.
3. Deshabilitar aplicaciones reiniciables
Windows 11 también tiene una característica que puede reiniciar las aplicaciones que abrió en la última sesión para ayudarlo a retomar rápidamente donde lo dejó. Sin embargo, esta función también puede ralentizar el proceso de arranque. Si desea acelerar el tiempo de arranque, deshabilitar las aplicaciones reiniciables en Windows 11 puede ayudar.
Para evitar que las aplicaciones se reinicien automáticamente al iniciar sesión en Windows 11, siga estos pasos:
-
Abierto ajustes.
-
Haga clic en Auditores.
-
Seguir adelante Opciones de inicio de sesión pestaña.
-
En la sección «Configuración adicional», deshabilite «Guardar automáticamente mis aplicaciones reiniciables y reiniciarlas cuando vuelva a iniciar sesión» cambiar.
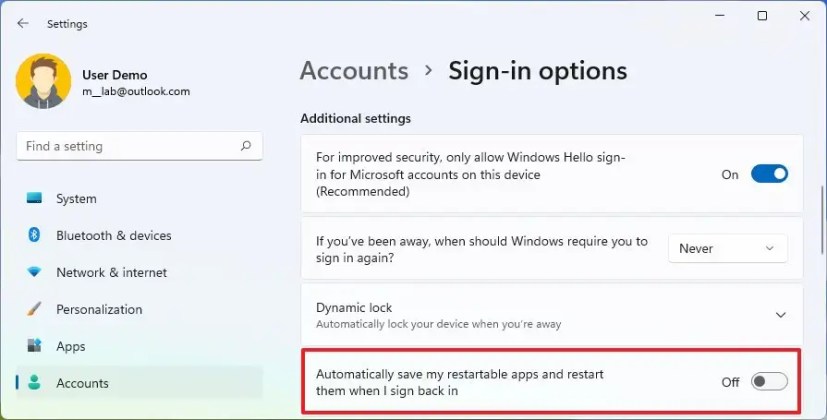
Después de completar los pasos, la próxima vez que reinicie su sistema, su computadora debería iniciarse un poco más rápido.
4. Cambiar el modo de energía
Windows 11 tiene diferentes grupos de configuraciones para controlar la energía consumida por la computadora. Si está tratando de iniciar su computadora rápidamente, debería considerar cambiar el modo de energía a «Mejor rendimiento». También es importante tener en cuenta que iniciar una computadora portátil conectada a una fuente de alimentación siempre comenzará más rápido que desde la batería.
Para cambiar el modo de energía a alto rendimiento para acelerar el tiempo de arranque, siga estos pasos:
-
Abierto ajustes.
-
Haga clic en Sistema.
-
Seguir adelante Fuerza (o Energía y batería) desde el lado derecho.
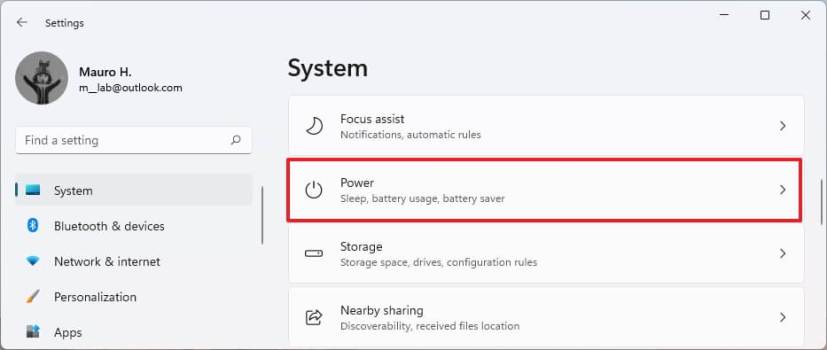
-
Seleccione la opción «Mejor rendimiento» en la configuración «Modo de energía».
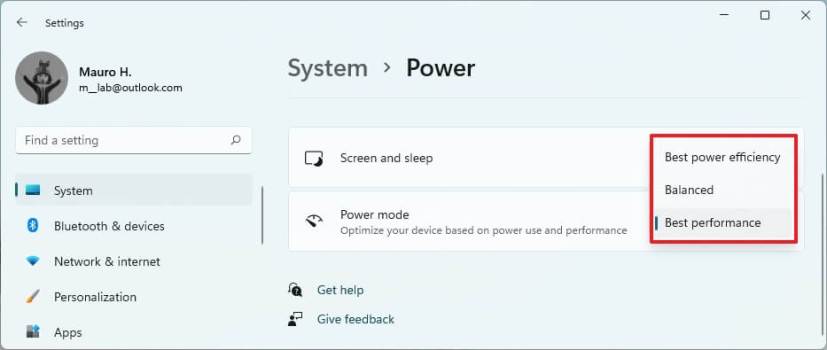
Después de completar los pasos, el sistema cambiará al modo de energía de mejor rendimiento, lo que debería aumentar el tiempo de arranque general de la computadora.
5. Libera espacio
Por lo general, nunca debe operar una computadora que tenga más del 70 por ciento del espacio de su disco duro lleno, ya que afectará el rendimiento y hará que el proceso de arranque tarde más. Si la unidad de su sistema se está quedando sin espacio de almacenamiento disponible, es una buena idea liberar espacio para acelerar el tiempo de arranque y el rendimiento general. En Windows 11, tiene diferentes formas de liberar espacio, pero la forma más rápida es eliminar archivos temporales.
Para eliminar archivos temporales para liberar espacio en Windows 11, siga estos pasos:
-
Abierto ajustes.
-
Haga clic en Sistema.
-
Seguir adelante Almacenamiento página de la derecha.
-
En la sección «Disco local», haga clic en Archivos temporales configuración.
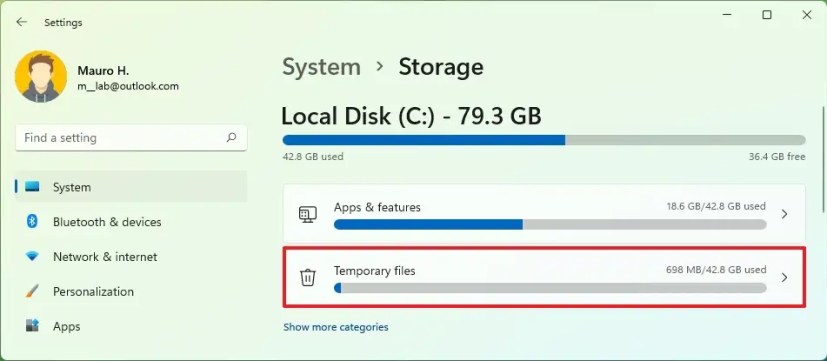
-
Seleccione archivos temporales para eliminar de Windows 11.
-
Seguir adelante Quitar los archivos botón.
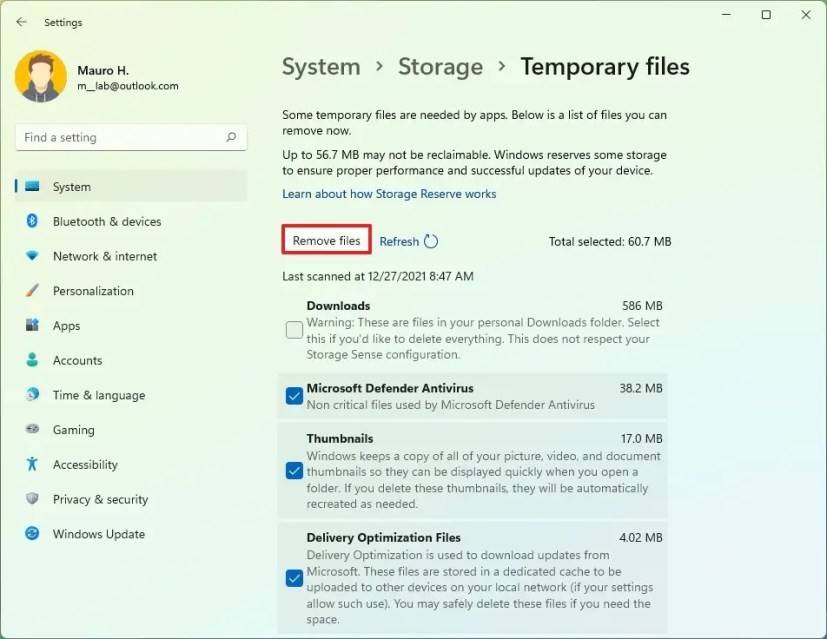
Una vez que haya completado los pasos, su disco duro debería tener más espacio disponible, lo que permitirá que su sistema funcione de manera más eficiente. Por lo general, notará un aumento de la velocidad durante el arranque si el dispositivo se estaba quedando sin espacio anteriormente, lo que provocó que el sistema fuera lento.
6. Análisis antivirus
Si un virus ingresa al sistema, puede causar mucho daño, incluso ralentizar el sistema e impedir que el dispositivo se inicie correctamente. Si sospecha que su computadora ha sido infectada con malware, debe ejecutar un análisis de virus completo para detectar y eliminar la amenaza para proteger su dispositivo y acelerar el tiempo de arranque en Windows 11.
Para realizar un análisis completo de virus en Windows 11, siga estos pasos:
-
Abierto comenzar en Windows 11.
-
Buscar Seguridad de Windows y haga clic en el resultado superior para abrir la aplicación.
-
Haga clic en Protección contra virus y amenazas.
-
En la sección «Amenazas actuales», haga clic en Opciones de escaneo.
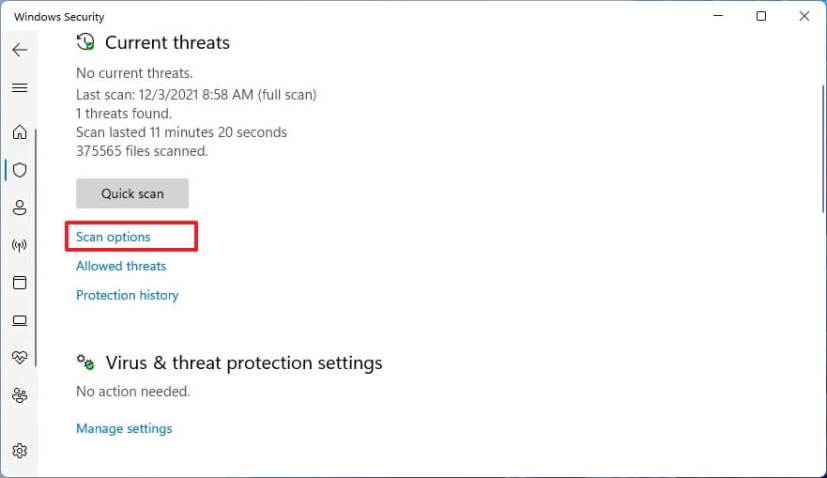
-
Seleccionar Análisis completo la opción de escanear todo el sistema en busca de virus y cualquier otro tipo de malware.
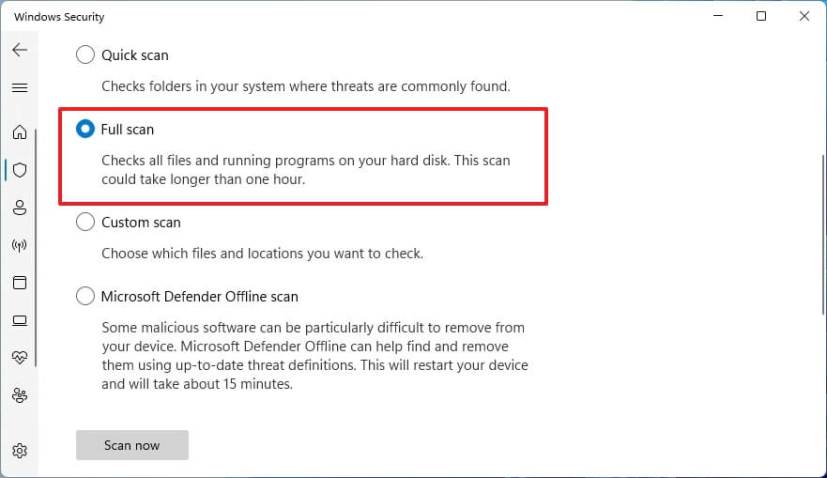
-
Seguir adelante Escanear ahora botón.
Después de completar los pasos, Microsoft Defender Antivirus escaneará su dispositivo en busca de virus y otros tipos de malware que puedan afectar el rendimiento del sistema y el tiempo de inicio. Alternativamente, también puede ejecutar un análisis sin conexión para eliminar virus que su antivirus no pueda eliminar mientras se carga Windows 11.
7. Desfragmentar el disco
Si tiene una computadora con un disco duro tradicional, puede usar la herramienta de desfragmentación disponible en Windows 11 para organizar el contenido de la unidad para acelerar el tiempo de arranque y el rendimiento general de la computadora. Esto solo se aplica a los discos duros de tocadiscos. Si su computadora tiene un SSD, no necesita ejecutar la herramienta de desfragmentación.
Para desfragmentar el disco duro de su sistema, siga estos pasos:
-
Abierto ajustes.
-
Haga clic en Sistema.
-
Seguir adelante Almacenamiento pestaña.
-
En la sección «Administrar almacenamiento», haga clic en Configuración avanzada de almacenamiento.
-
Seguir adelante Optimización de conducción configuración.

-
Seleccione la unidad principal y haga clic en Optimizar botón.
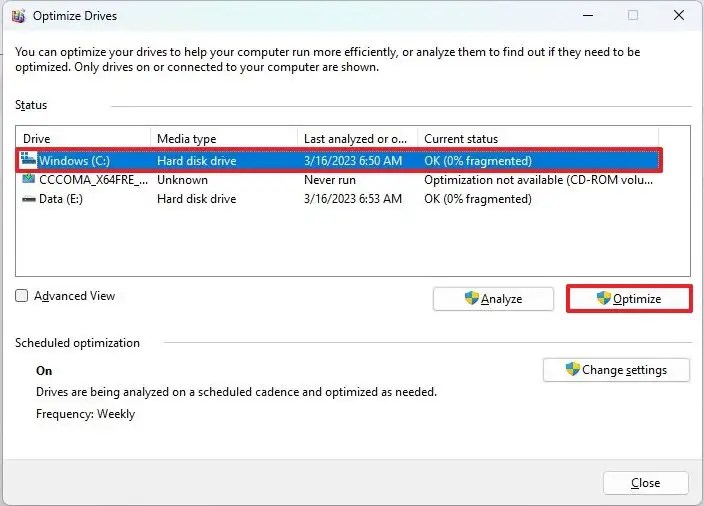
Una vez completados los pasos, el sistema organizará el contenido del disco para que sea más fácil encontrarlo, lo que se traduce en un mejor rendimiento, incluidos los tiempos de arranque.
8. Actualice su memoria y almacenamiento
Si tiene una computadora con un disco duro de plato giratorio tradicional, debería considerar actualizar a una unidad de estado sólido (SSD). Una sola actualización acelerará significativamente el tiempo de arranque del sistema y el rendimiento general.
La razón es que un disco duro tradicional normalmente gira los platos a 5400 o 72000 RPM y utiliza brazos mecánicos para leer y escribir datos en el almacenamiento, un proceso que limita la velocidad hasta 120 MB/s. Por otro lado, un SSD no tiene partes móviles y ofrece velocidades típicas de 200 MB/s a 500 MB/s y más.
Si los dispositivos no tienen suficiente memoria, también puede afectar el rendimiento. Si tiene un sistema con 4 GB u 8 GB de memoria, debe considerar actualizar a 16 GB o 32 GB según sus necesidades.
Si nota que la memoria y el disco duro necesitan una actualización, podría indicar que es hora de comprar un nuevo diseño.