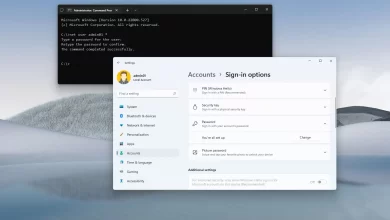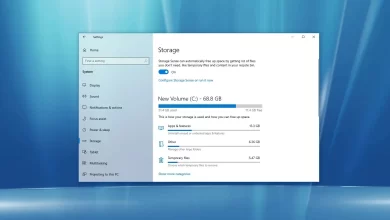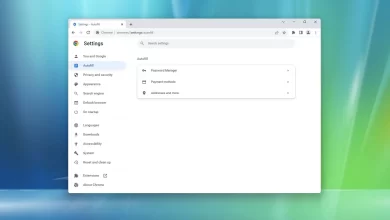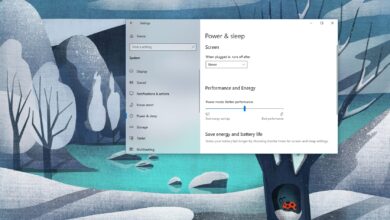Cómo solucionar problemas de Wi-Fi en Windows 11 22H2

En Windows 11, es posible que experimente problemas de Wi-Fi después de actualizar a la versión 22H2 (actualización de 2022). Por ejemplo, velocidades inalámbricas lentas, falta de configuración, incapacidad para conectarse a Internet o el adaptador inalámbrico deja de funcionar por completo.
Por lo general, estos problemas pueden ocurrir debido a cambios de configuración no deseados, compatibilidad de controladores de dispositivos o errores de actualización de funciones. Sin embargo, muchos factores pueden causar problemas de Wi-Fi. Por ejemplo, el controlador del adaptador de red puede dañarse durante la instalación. El adaptador no tiene el controlador más reciente, lo que lo hace incompatible con Windows 11 22H2. También podría ser un problema de configuración o algo más.
Si no puede conectarse a una red e Internet, su computadora se desconecta aleatoriamente de su punto de acceso Wi-Fi o las velocidades no son adecuadas, Windows 11 ofrece varias herramientas de solución de problemas para solucionar la mayoría de los problemas de Wi-Fi.
Esta guía le enseñará algunos pasos de solución de problemas para solucionar problemas de Wi-Fi después de instalar la actualización de Windows 11 2022.
Arreglar Wi-Fi usando el solucionador de problemas del adaptador de red
Para resolver problemas de Wi-Fi después de la instalación automática de 22H2, siga estos pasos:
-
Abierto ajustes en Windows 11.
-
Haga clic en Sistema.
-
Seguir adelante Solucionar problemas pestaña.
-
Seguir adelante Otra herramienta de depuración configuración.

-
Seguir adelante Correr botón para la opción «Adaptador de red».

-
Seleccione el adaptador de red, por ejemplo, Wifi.

-
Seguir adelante Próximo botón.
Después de completar los pasos, el solucionador de problemas escaneará y solucionará el problema de Wi-Fi.
Si la conexión inalámbrica vuelve a funcionar, ya está. Si sigue sin funcionar, prueba con el siguiente método.
Arreglar Wi-Fi usando el reinicio del adaptador de red
Si el solucionador de problemas no puede solucionar el problema, use la función de restablecimiento de red para eliminar y reinstalar sus adaptadores de red, lo que en la mayoría de los casos solucionará el problema inalámbrico, incluidas las velocidades lentas u otros problemas de conexión a Internet.
Para restablecer su adaptador Wi-Fi para solucionar cualquier problema de conectividad en Windows 11 22H2, siga estos pasos:
-
Abierto ajustes.
-
Haga clic en Redes e Internet.
-
Seguir adelante Configuración de red avanzada pestaña.

-
En la sección «Más configuraciones», haga clic en Restablecimiento de red pestaña en la parte inferior de la página.
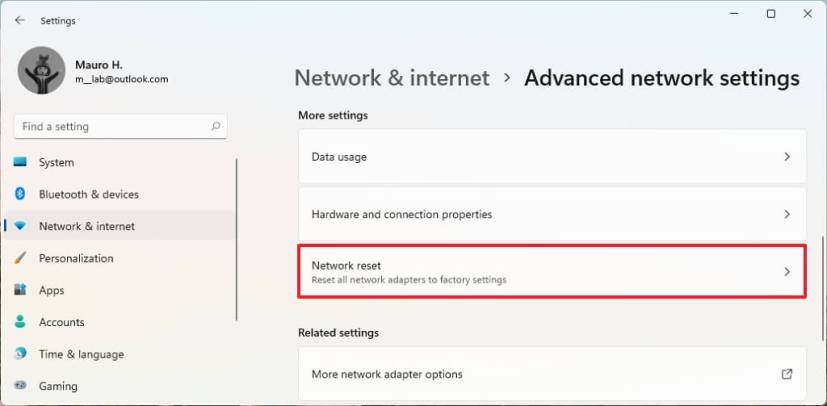
-
Seguir adelante restablecer ahora botón para solucionar problemas de WiFi en Windows 11.

Nota: No puede elegir un adaptador Wi-Fi o Ethernet específico. Esta función eliminará y reinstalará automáticamente todos los adaptadores de red. Después de completar el proceso, es posible que deba reinstalar o reconfigurar otro software de red, como el software de cliente VPN.
-
Hacer clic Sí confirmar.
-
Seguir adelante Colgar botón.
-
Reinicia tu computadora.
Después de completar los pasos, es posible que deba reinstalar algún software de red (como un cliente VPN o un software de conmutación virtual) según sea necesario. También deberá volver a conectarse manualmente a la red inalámbrica, lo que puede requerir que vuelva a ingresar su contraseña.
Si vuelve a tener conectividad, ya está. Si el problema persiste, pruebe el método siguiente.
Arreglar el controlador del adaptador de red para la actualización de Wi-Fi
Si su dispositivo aún experimenta una conectividad Wi-Fi lenta u otro problema, podría ser un controlador obsoleto. Puede solucionar esto instalando el controlador más reciente desde el sitio de soporte del fabricante.
Consejo rapido: Si no puede encontrar una nueva actualización para su adaptador de red, busque una versión beta del controlador. A veces puede funcionar con una nueva versión de Windows 11. También se recomienda utilizar las instrucciones del fabricante para instalar la última versión del controlador.
Para actualizar el controlador del adaptador inalámbrico en Windows 11 2022 Update, siga estos pasos:
-
Abierto comenzar.
-
Buscar Administrador de dispositivosy haga clic en el resultado superior para abrir la aplicación.
-
extender Adaptadores de red rama.
-
Haga clic derecho en el adaptador Wi-Fi y seleccione Actualizar el controlador opción.

-
Seguir adelante «Buscar en su computadora el software del controlador» opción.

-
Seguir adelante navegar opción para localizar el controlador del adaptador.

-
Échale un vistazo Incluir subcarpétas opción.
-
Seguir adelante Próximo botón.
Después de completar los pasos, su computadora portátil debería conectarse a su red inalámbrica e Internet.
Alternativamente, también puede usar una versión anterior del controlador del adaptador Wi-Fi diseñado para una versión anterior de Windows, lo que podría aliviar el problema hasta que haya una solución permanente.
Arreglar Wi-Fi desinstalando Windows 11 22H2
Si ha intentado todo y el problema persiste, es posible que se trate de un error con la versión 22H2, en cuyo caso tendrá que esperar hasta la próxima actualización del sistema o del controlador.
Alternativamente, puede volver a la versión anterior de Windows 11 hasta que se resuelva el problema de Wi-Fi.
Además, se recomienda verificar la configuración de red habilitada Panel de control > Redes e Internet > Conexiones de red, haciendo doble clic en el adaptador y abriendo su página de propiedades. En versiones anteriores, hemos visto casos en los que se deshabilitaron las configuraciones de red y se restablecieron las configuraciones de DNS después de la actualización.
También es una buena idea reiniciar el enrutador y el punto de acceso para confirmar que estos dispositivos no son el problema.